
#Steam wineskin for mac install
dxwebsetup.exe (Direct X), NetFx20SP2_x86.exe (.NET), etc) right there in the root of the game’s install data folder. msi file by the name of the redistributable (e.g. They should be inside the game installation data folder in "Steam/steamapps/common/Game Name" they may be in a folder called Redist, Common Redist, Redistributables, or something similar, or there may be a. So, when you install a game through Steam or verify game cache make sure you move or delete the redistributable installers so they don’t kill your wrapper. NET (and sometimes any other redistributable) installers run will often break the internal implementation of that functionality in the Wine engine your Wineskin wrapper is using. When installing a game via Steam it will often come with installers for things like Direct X.
#Steam wineskin for mac how to
You will have to learn how to handle some stuff through Wineskin. Wine does not "just work" with anything by default often you will need to do some additional tweaking to get a game/app running, and this is the same when using Wineskin (and WineBottler too, but it abstracts things a bit more by using the premade scripts to install things whereas Wineskin does not. I will give that a shot ASAP and edit in results. There used to be another way, but I think Steam "patched" it.
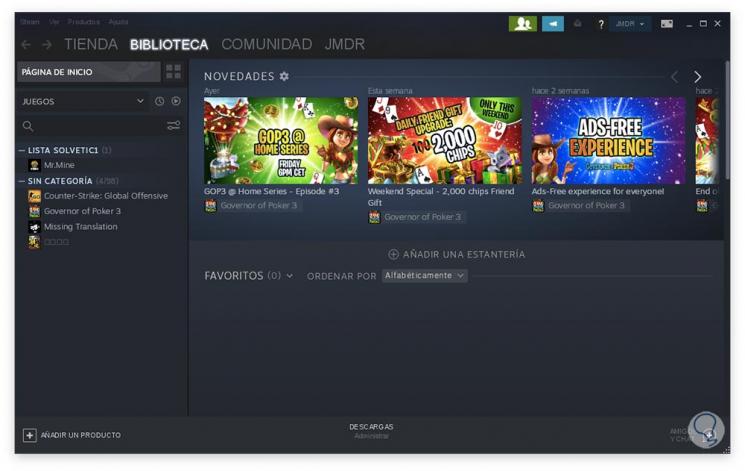
After it’s finished you should close Steam again (aka quit the wrapper) and then check for and remove any redistributable’s (as mentioned in Note #2 at the end of this tutorial). This can also cause Steam to re-download the game or a part of the game, but usually it’s just like "Oh, cool thanks for saving me some energy and bandwidth. It’s similar to verifying integrity of game cache through Steam. It should start by saying Downloading and then quickly change to "Discovering existing files".
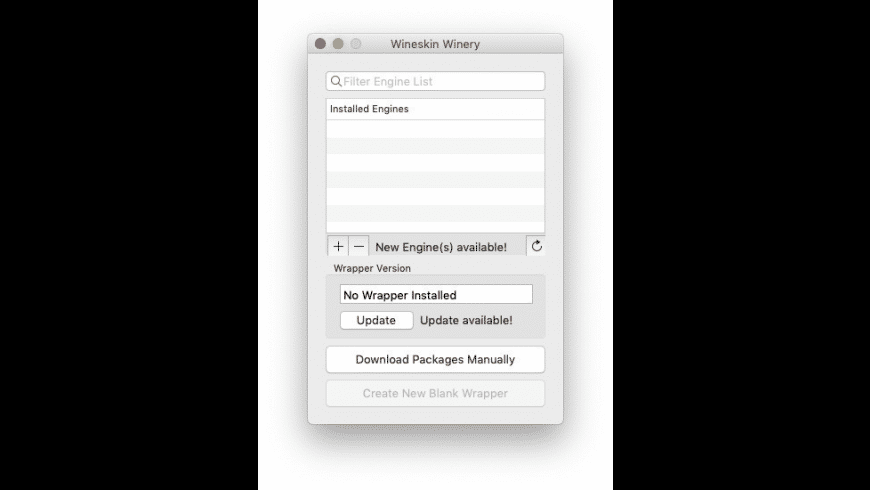

Then, run the wrapper and "install" the game in Steam. If you have this issue you can try:Ĭopy the game install data but not the appmanifest_#.acf file over to the Wineskin wrapper from the WineBottler bottle. This is why you may want to make a copy instead of moving the install data of larger games. Sometimes Steam just doesn’t want to accept that you moved a game and will throw a little baby hissy tizzy fit about it and start downloading the game again. Open Steam again the game(s) should appear as installed on your Library page and run. Because of an occasional issue with moving games this way you should make a copy unless you’re careless, confident it will work, or don’t mind downloading that entire game again. You can click the drive_c alias (shortcut) in the main folder of the wrapper.app to get to that point a little faster.Ĭopy or move the appmanifest_#.acf (where # is the appid) file that corresponds to the game you’re moving from the bottle’s Steam/steamapps folder to the wrapper’s matching folder.Ĭopy or move the game installation data from the bottle’s Steam/steamapps/common folder to the matching folder in the wrapper.
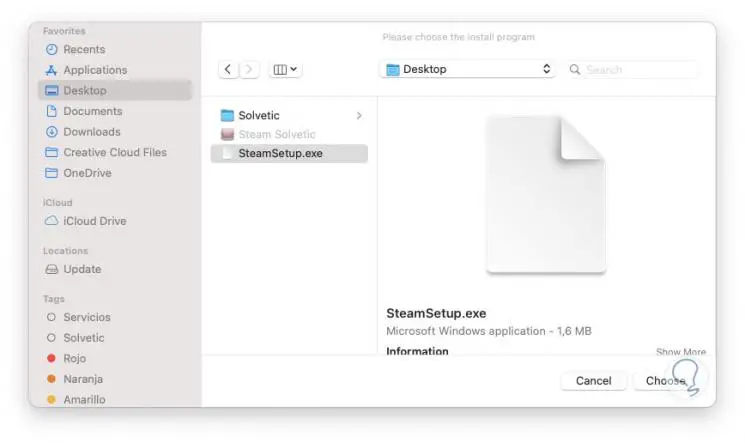
Right click the Wineskin wrapper (.app) you created and press "Show Package Contents", then go to Contents/Resources/drive_c/Program Files/Steam/steamapps. Right click the WineBottler bottle (.app) you have and press "Show Package Contents", then go to Contents/Resources/wineprefix/drive_c/Program Files/Steam/steamapps. Run the Wineskin wrapper (double-click or highlight and press Cmd + O, or etc) and get logged in to Steam, then Quit again. There’s a small list of known issues using Steam through Wine below and workarounds for them. Once the login screen comes up press Cmd + Option + Q, or right click the wrapper.app in the Dock and press Quit, or press Wine->Quit Wine on the menubar to close Steam and let Wineskin finish the installation so you can close it and finish the wrapper configuration as per the tutorial.
#Steam wineskin for mac update
Steam now (for me) auto-runs itself after installation, so if you get a checkbox that says "Run Steam" at the end of installation uncheck it before clicking Finish, but if not then Steam will run and will update itself and you’ll see the usual login screen. Currently you will need to use Wine engine v2.12-staging or higher (including v2.12) to get Steam to install at least initially you should be able to switch to a lower engine version after installing Steam if you wish to do so (I’m 99% sure I tried and it worked will try again ASAP and edit in an update). Create a Wineskin wrapper which will replace the WineBottler bottle you already have setup.


 0 kommentar(er)
0 kommentar(er)
